A Guide to Fix QuickBooks Web Connector Error QBWC1039
To make it more convenient, you may be trying to connect with the third-party application, which isn’t possible without a web connector. But unlike other QB operations that get interrupted by different errors, you might also encounter a common error, ‘QuickBooks web connector error QBWC1039’. QBWC1039 is an exceptional error that appears with different error messages and so by different causes. So, the Resolution of this error depends on what error message you are facing. Below, we are discussing the most common error message a user might face. We recommend you read this blog till the end to get the error fixed.
The web connector error is difficult to understand and fix if you might feel the same and are looking for some guidance from an expert. So you can connect with our technical customer support team on TFN +1-(855)-955-1942, which will further connect you with our team of QB experts.
Solutions for Different QBWC1039 QuickBooks Error Codes
Depending on the cause, different error messages can appear on your screen with the error code QBWC1039. Below, we are discussing the most common error messages a user can face, their root cause, and the relatable solutions.
Error message 1: 'QuickBooks error code QBWC1039: This application does not have permission to access the company data file…'
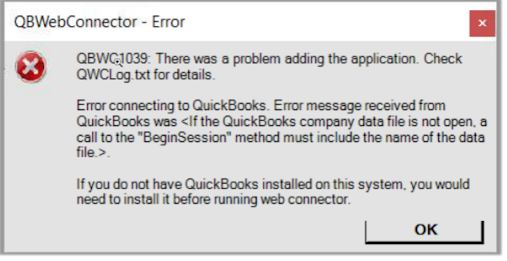
Cause: The QuickBooks Desktop has no permission or administrative rights to connect with third-party apps. You can also experience the above error message if you are trying to connect with a user profile, not an admin.
Solution 1: Allow SDK App authorization in QuickBooks
- Launch the QuickBooks Desktop as an Admin user to have all the accesses and permissions.
- Now, switch the program to 'Single-user' mode.
- Go to the QuickBooks menu bar and click on 'Edit.'
- Click on this dropdown menu's last option, 'Preferences'.
- Further from the preferences pop-up window, click on 'Integrated Applications'.
- Further, move to the 'Company Preferences' tab.
- Now, give access to the company file by removing the tick mark from the 'Don't allow any applications to access this company file' tick mark option.
- A pop-up will appear on your screen in the SDK App authorization; select Yes.
- Check your third-party application to give access and hit OK, which will give you access to connect QB with that app.
You may want to read this helping guide on QuickBooks Web Connector Error QBWC1085
Error message 2: 'QBWC: This application has not accessed this QuickBooks data file before.'
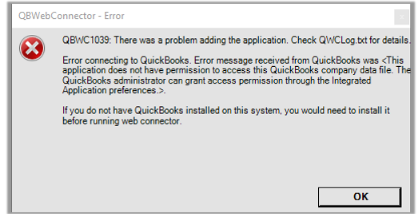
Cause: If you add the data file to the web connector with a user profile rather than the admin one, you might end up with an error code QBWC1039. So, add the QWC file after signing in as an admin to fix this issue.
Solution 2: Add the QWC File to the Web Connector
- Start with launching the QuickBooks Desktop.
- Sign in to the program and ensure you use it in single-user mode.
- Now, open the Web Connector.
- Move to the Add an Application option, select the QWC file, and add the file.
Error message 3: 'QBWC: Unique Owner ID/File ID pair value required…'
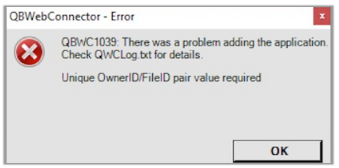
Cause: The above error message appears on your screen when the app you are trying to connect is already on QuickBooks. So, to fix this, you need to remove the existing owner ID.
Solution 3: Provide a Unique Owner ID
- Open the QuickBooks program.
- Get the QBWC CP3 tool and install it. The QBWC CP3 tool will help to remove the existing owner ID from the company file.
- Now open the tool and click on the 'Select File' option. Then, select the QWC file and locate it in the tool.
- Here, you'll see the 'Remove Stamp' option click on the same.
- A pop window, 'QuickBooks Application Certificate,' will appear on your screen, asking, 'Do you want to read and modify this company file?' select Yes. It will send an application request to access the company file.
- Further, on the Access confirmation window, select Yes.
- Complete this process by following the displayed instructions and hit OK.
- When it's done, you will receive a confirmation message saying the owner ID was removed, OK.
- Now, close the QB and web connector, restart them, and try to connect with your third-party application again.
Conclusion
Above, we have discussed some of the issues or error messages associated with the 'QuickBooks Web Connector Error QBWC1039'. If the issue is still going on, or you are receiving the error message that isn't mentioned above, we suggest you consult with the industry experts. To connect with them, dial TFN +1-(855)-955-1942 and have a one-to-one conversation with the professionals.
Recommended to read: Major Techniques To Rectify QuickBooks error 416
